いつもお読みいただき、ありがとうございます。
先日、Surface Pro 7を購入しました。
今後、スペックなども含めて使用後のレビューを書いこうと思っていますが、今回はOfficeのライセンス認証についての記事を投稿したいと思います。
本記事のポイント
✔ Office2019で無事に登録
Office365のライセンスとして登録される?
Surface Pro 7には、購入した時点でMicrosoft Office Home and Business 2019がインストールされています(以降、Office2019と略します)
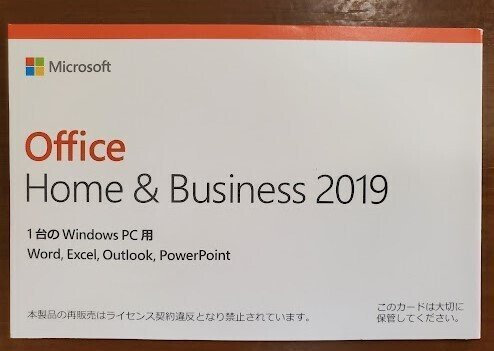
購入前の調査で、ライセンス認証すると、Office2019ではなくOffice365が登録されているとの情報がありました。 そのような情報を投稿されていた方は、少し苦労されているような印象だったので、対策が必要かもしれないと思っていたところでした。
ひとまずライセンス認証を実行
ライセンス認証のない状態でPower Pointを起動してみると、Office 2019と表示されました。
Power Pointのメニューから「ファイル」→「アカウント」と進み、ライセンス認証の画面へ進んで行くと以下のようにプロダクトキーを求められます。
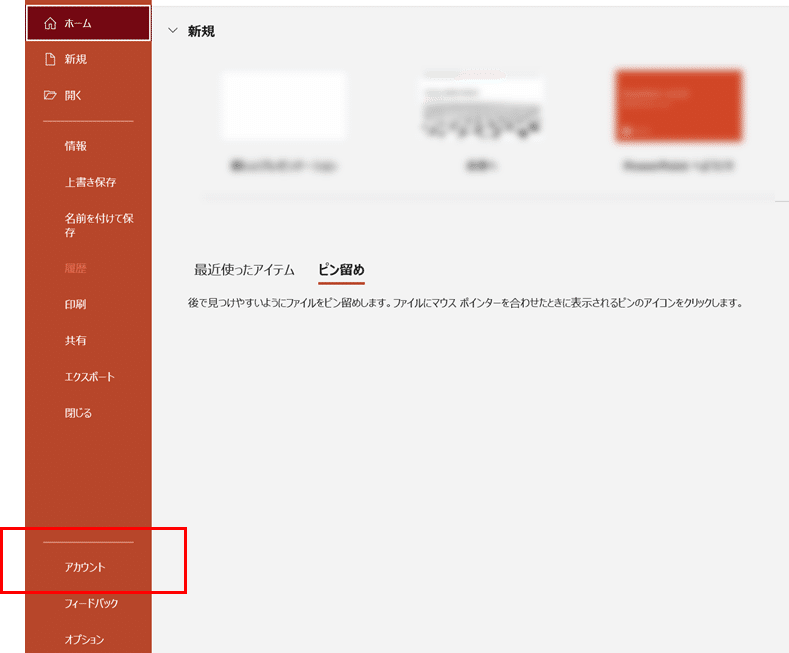
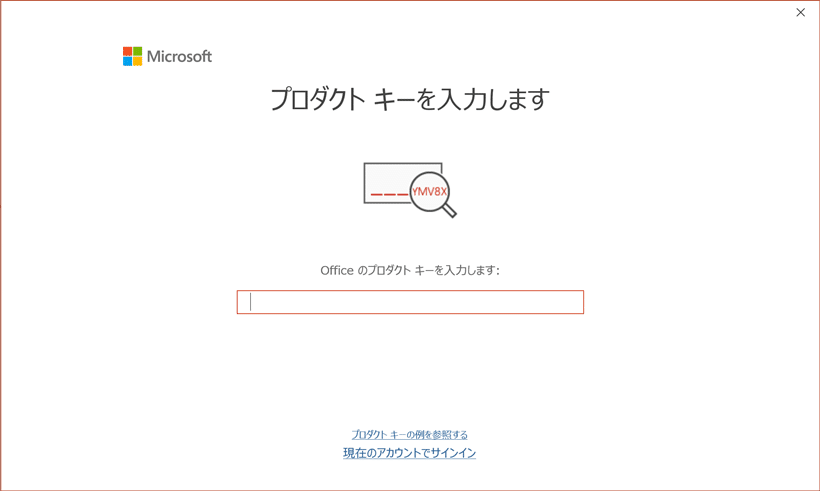
プロダクトキーは下記に記載されています。はがして、コインでこするとプロダクトキーが表れます。(画像は省略しています)
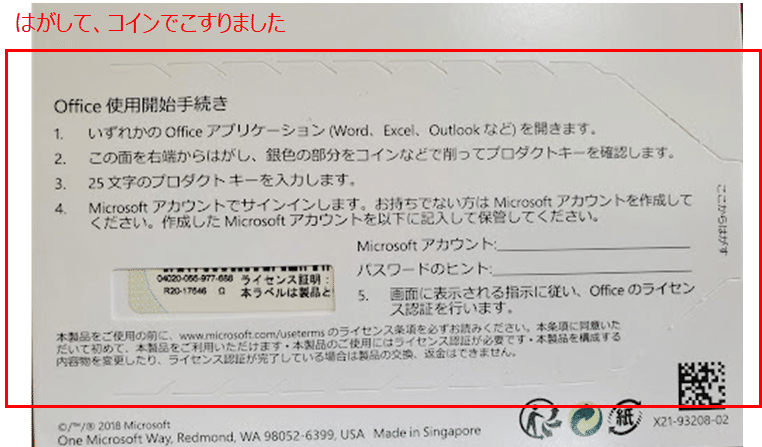
画面の案内に従って、入力した後は同意するだけでした。
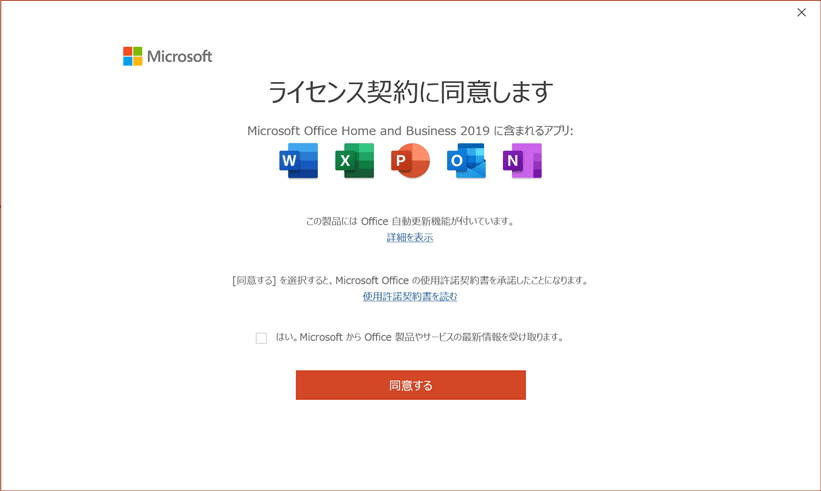
無事にOffice2019でライセンスが認証された
以上で、特に問題なく、Office2019でライセンス認証されました!
一度アンインストールして、再インストールになるのかなとも予想していましたが、問題なく通常の方法でライセンス認証できました。
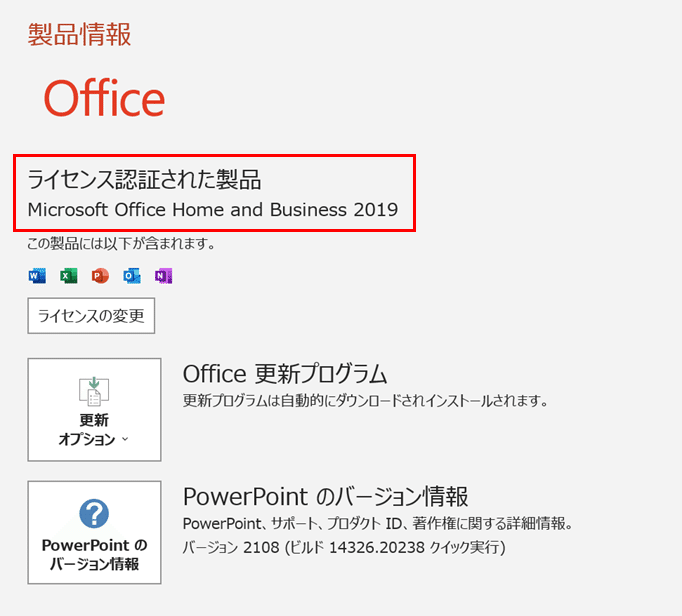
まとめ
Surface Pro 7におけるOfficeのライセンス認証についての記事でした。
特に大きな問題なく、ライセンス認証が出来たので良かったです。
ちなみに1つのライセンスで、2台のPCにインストールすることができるようなので、それは便利ですね。
最後までお読みいただき、ありがとうございました。

コメント