日々、パソコン作業をしていると、
- 「毎日、同じ操作を実行するのは大変だな」
- 「自動化できると凄く楽なんだけどな」
という事はありませんか?
今回は、時間が来たら自動的にタスクを実行する方法について、紹介してみたいと思います。
本記事のポイントおよびキーワード
✔ バッチファイルとタスクスケジューラを組合せ
決まった処理を実行したい
例えば、
- 毎日あるWebページを開いてチェックしたい情報がある
- 毎日決まった時間に特定のファイルをコピーしたい
- 毎週決まった曜日にウィルススキャンを実行したい
など、決まった処理を決まった時間に実行したいという事があると思います。
そんな時は、
- バッチファイル
- タスクスケジューラ
を使うと解決できます。順番に説明していきます。
バッチファイルとタスクスケジューラ
バッチファイル
バッチファイルとは、拡張子が”.bat”のファイルで、winddowsで実行できるコマンドを記述したファイルです。
メモ帳などに記述して、.batで保存すれば完了です。以下のようなファイルが出来上がります。

タスクスケジューラ
タスクスケジューラとは、定期的な処理を登録して実行させることができるアプリケーションで、Windows に標準搭載されています。
タスクスケジューラの起動するには、まず「Winボタン」で右クリックして、「コンピューターの管理」を開きます。
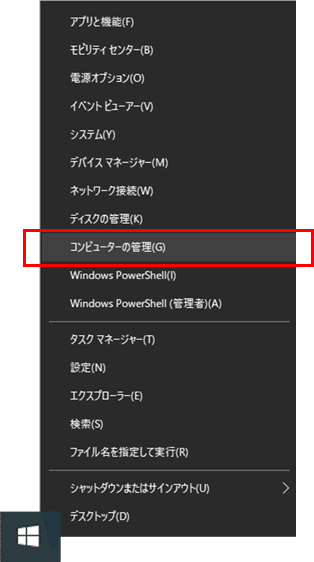
タスクスケジューラは、システムツールの一つ目にあります。
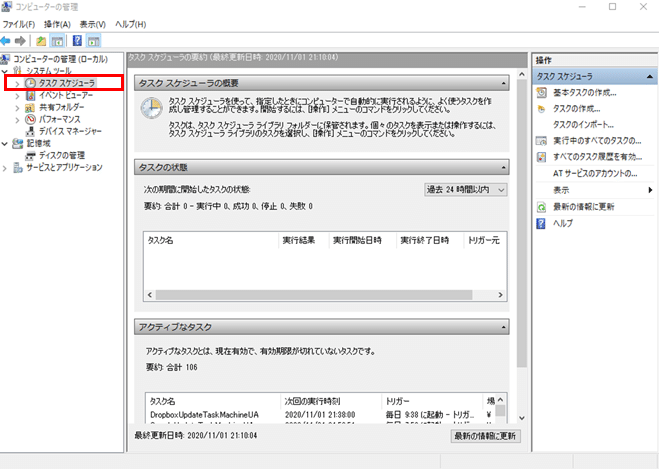
もしくは、Winボタンを押して、「タスクスケジューラ」と検索しても開くことができます。
例)特定のフォルダにExcelファイルをコピーする
今回は、例として特定のフォルダにExcelファイルをコピーするという処理をバッチファイルとタスクスケジューラを使って自動化してみたいと思います。
バッチファイルの内容
まず、メモ帳を開きます。
下記のようにメモ帳に記述して、「.bat」形式で保存すると、バッチファイルの完成です。
@echo off
copy c:\test\コピーするファイル.xlsx c:\test\back
pause今回のコマンドは、Excelファイルをコピーするだけの単純な処理です。
なお、@echo offはコマンドプロンプト画面に余計な表示が出るのをオフしてます。pauseはコマンドプロンプト画面が閉じないようにしてます(実行結果を確認するため)。
タスクスケジューラの設定
ここでは例として、17時になったらバッチファイルを実行する設定にします。
下記のようにタスクスケジューラを開いて、右クリックで新しいフォルダーを作成します。今回は、“test”というフォルダを作成しました。
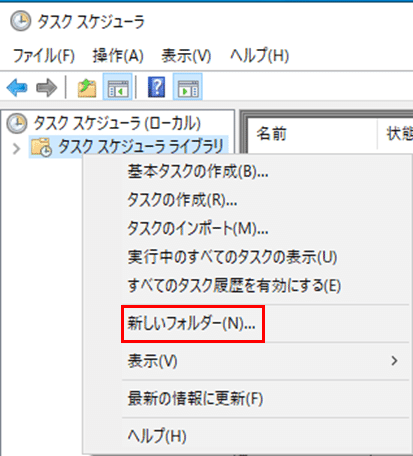
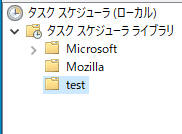
右にあるメニューからタスクの作成をクリックします。
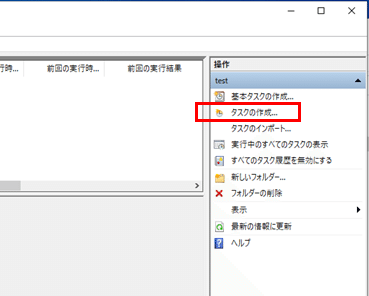
全般タブで適当な名前をつけます。ここでは、「file_copy」としました。
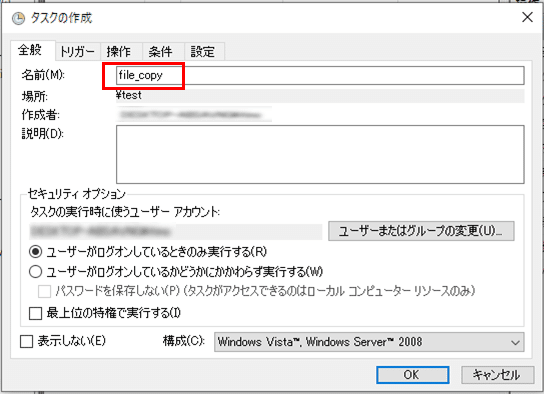
トリガータブで、新規作成を押します。
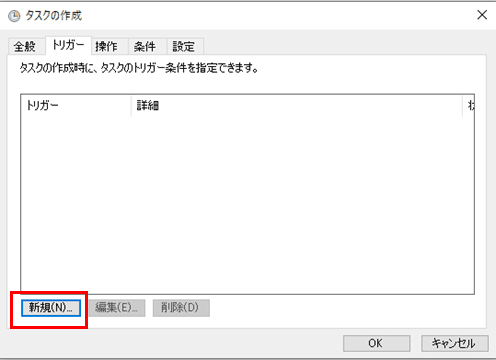
以下のように毎日、17:00に設定します。
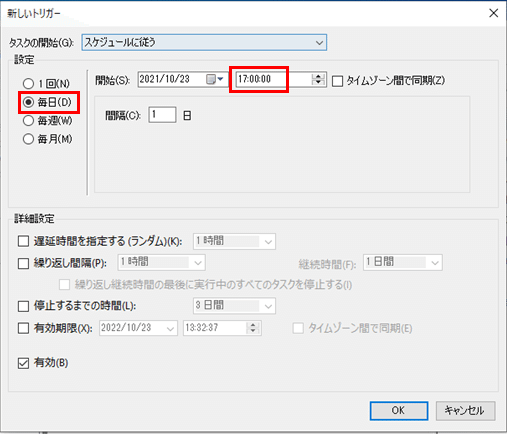
操作タブでも新規を押します。
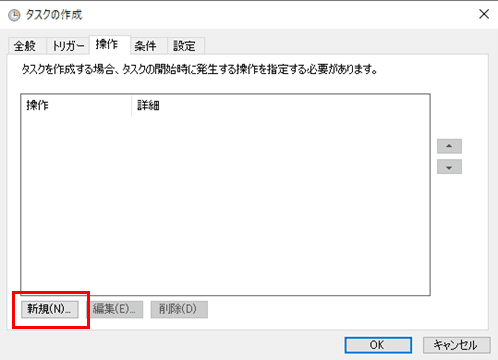
参照を押して、対象のバッチファイルを選択します。
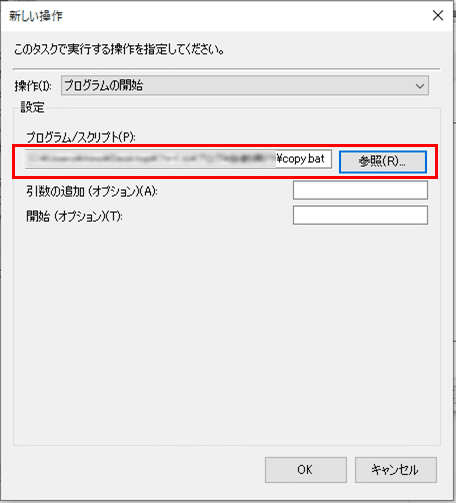
最後にOKを推して、以下のようにタスクが設定できれば完了です。なお、設定時間の前でも右クリック→実行すると、動作を確認できます。
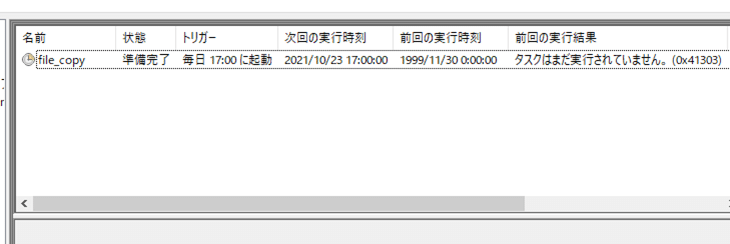
実行結果
設定した時間になった時、以下のように実行画面が起動すれば、成功です。
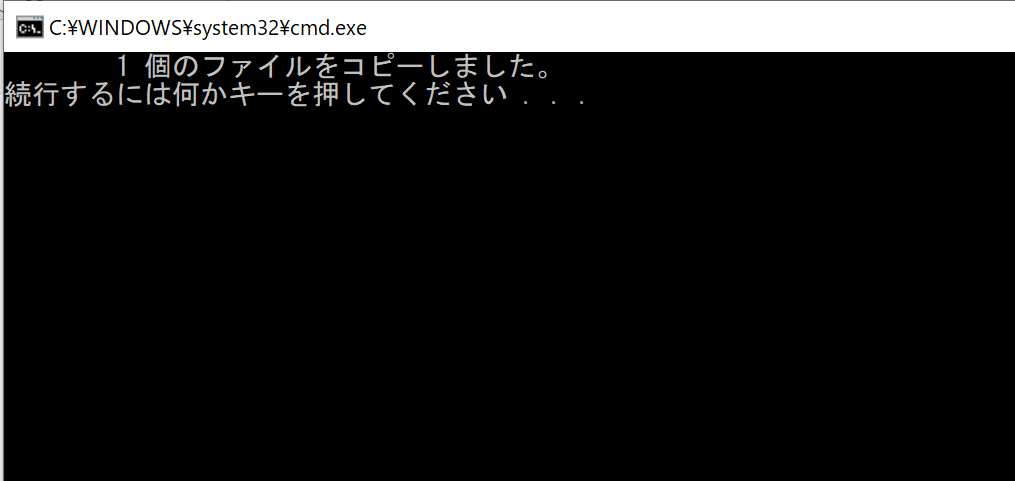
まとめ
バッチファイルとタスクスケジューラを使った処理(タスク)の自動化について、紹介しました。
今回は、決まった時間に特定のフォルダにExcelファイルをコピーするという例でした。
実際のパソコン作業については、その他にもバッチファイル処理も数多くありますので、今後、紹介していきたいと思います。
少しでも参考になれば幸いです。最後までお読みいただき、ありがとうございました。
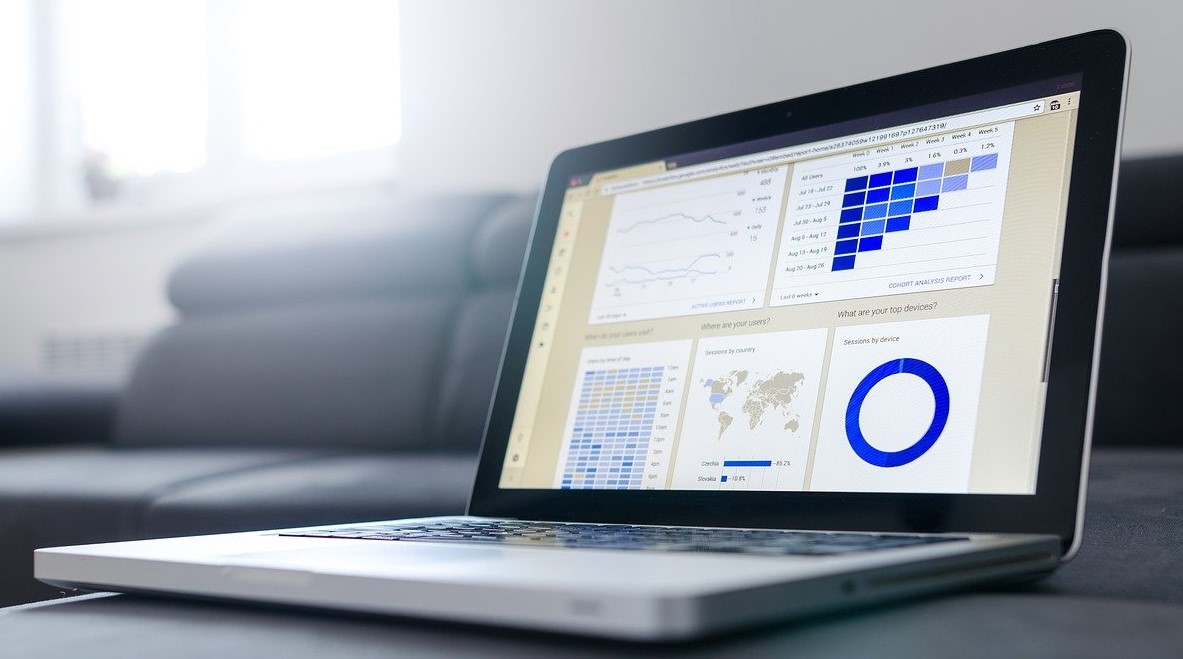
コメント